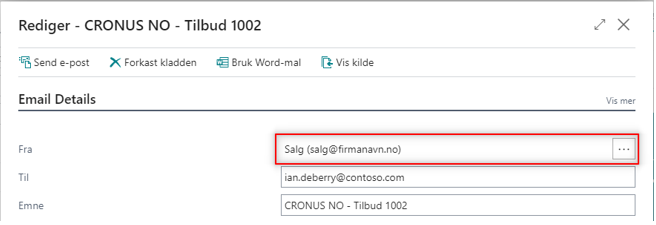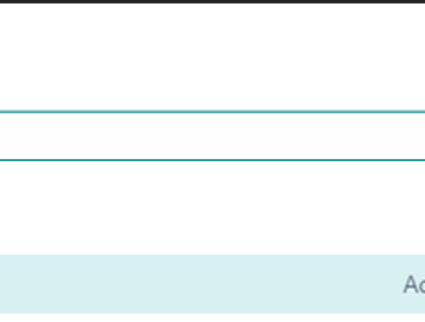Denne guiden forutsetter at konto er delt, og at innlogget bruker har tilgang til å sende mail på vegne av den delte kontoen, se eksempel i underside til denne artikkelen.
Personer i bedrifter sender informasjon og dokumenter, for eksempel ordrer og bestillinger og fakturaer, per e-post hver dag. Administratoren kan koble en eller flere e-postkontoer til Business Central, slik at du kan sende dokumenter uten å måtte åpne en e-postapp. Du kan lage hver enkelt melding individuelt med grunnleggende formateringsverktøy, for eksempel skrifter, stiler, farger og så videre, og legge til vedlegg på opptil 100 MB. Med rapportoppsett kan administratorer ta med bare nøkkelinformasjonen fra dokumenter.
1. Søk og velg e-postkontoer:
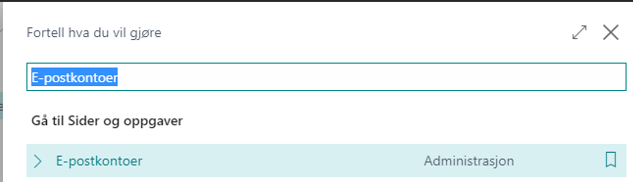
2. Velg Ny og Legg til en e-postkonto
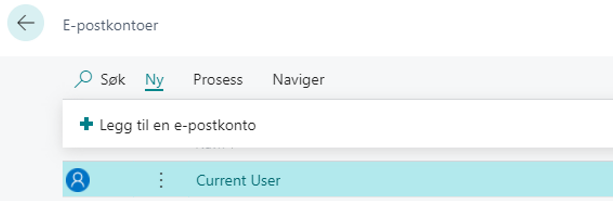
3. Wizzard åpnes, klikk deretter på Neste.
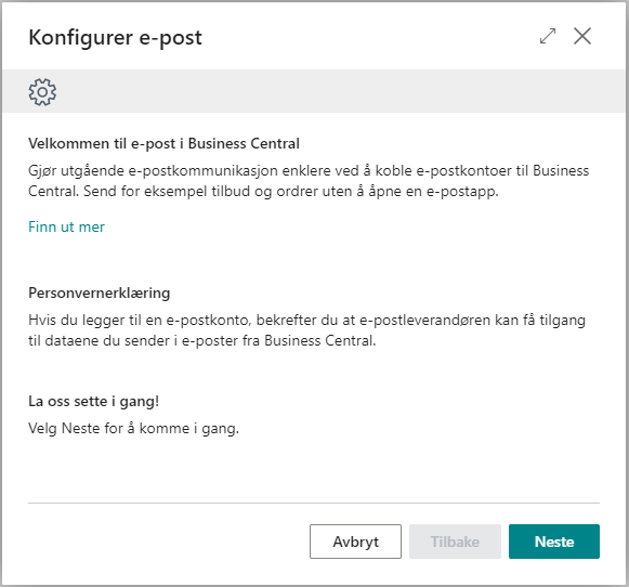
4. Velg kontotype Microsoft 365, klikk deretter Neste.
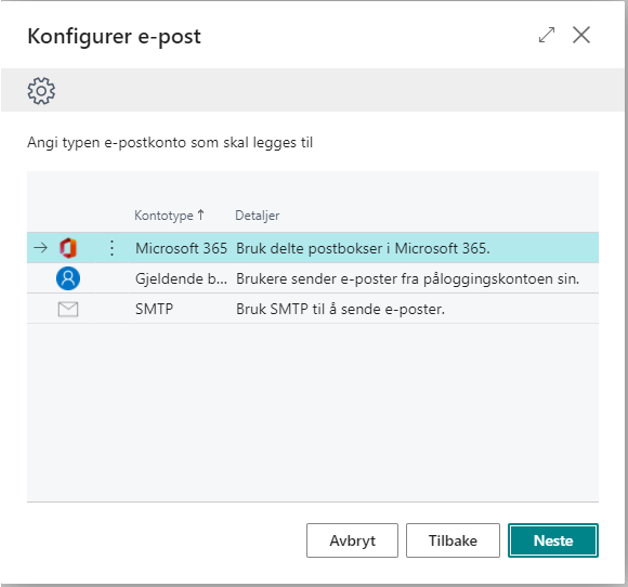
Du legger til e-postkontoer gjennom utvidelser som gjør det mulig å koble kontoer fra ulike leverandører til Business Central. Med standardtillegg kan du bruke kontoer fra Microsoft Exchange Online. Andre utvidelser som gjør det mulig å koble sammen kontoer fra andre leverandører, for eksempel Gmail, kan imidlertid være tilgjengelige.
Du kan angi forhåndsdefinerte forretningsscenarioer der e-postkontoen skal brukes til å sende e-postmeldinger. Du kan for eksempel angi at alle brukere sender salgsdokumenter fra en konto og kjøpsdokumenter fra en annen.
5. Legg inn Kontonavn og E-postadresse, klikk på Neste.
Neste-knappen aktiveres når markør flyttes bort fra E-postadresse feltet.
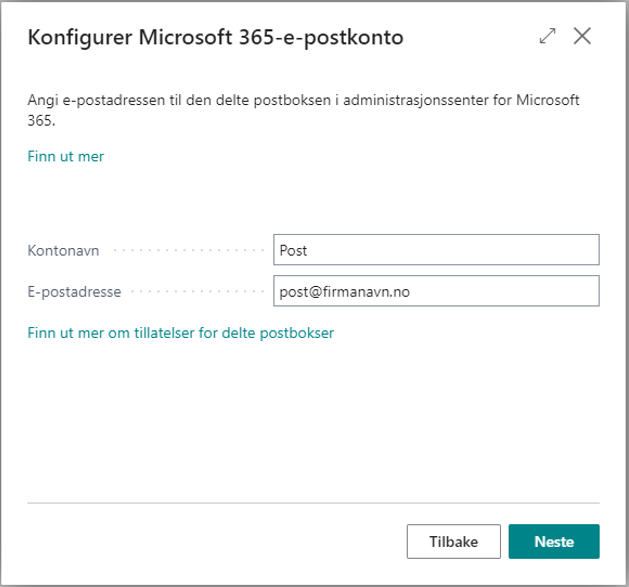
6. Angi som standard for for å benytte e-postadressen som avsender på alle utgående e-poster uten annet oppsett for e-postutsendelse. Send test-e-post for å se at oppsettet fungerer, klikk på Fullfør ved vellykket test.
NB!
Dersom du benyttet Document Capture, vil også oppsettet for godkjenning av kjøpsfakturaer vil også benytte “standard” e-postadresse.
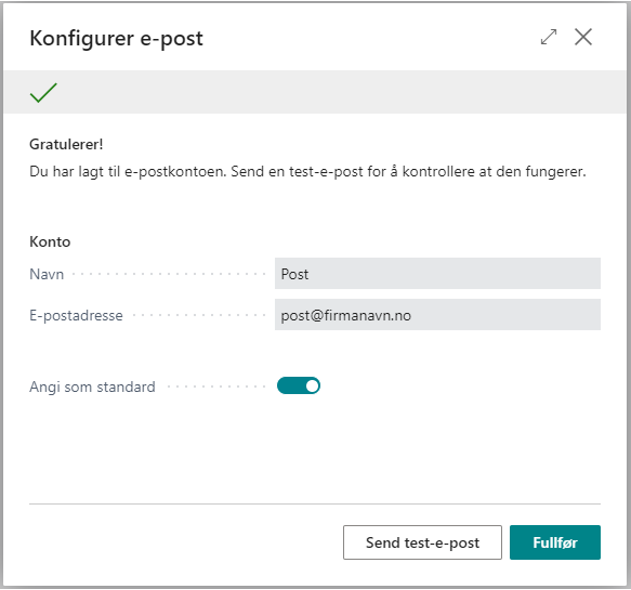
Ønsker du mer detaljert informasjon om konfigurere epost i DC i Microsoft Docs.
Videre har vi satt opp ett eksempel på hvordan Test av oppsett kan uføres med et scenario.
Tildeling av e-postscenarier
1. Søk og velg Tildeling av e-postscenario
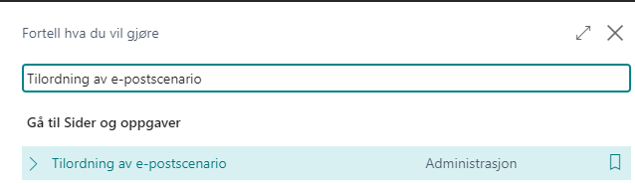
2. Merk aktuell e-postadresse og velg Tilordne scenarier
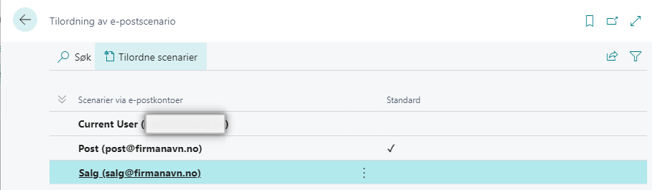
3. Marker aktuelt scenario og klikk på OK., Flere scenarier kan velges samtidig ved å klikke på ellipseknapp og Velg mer.
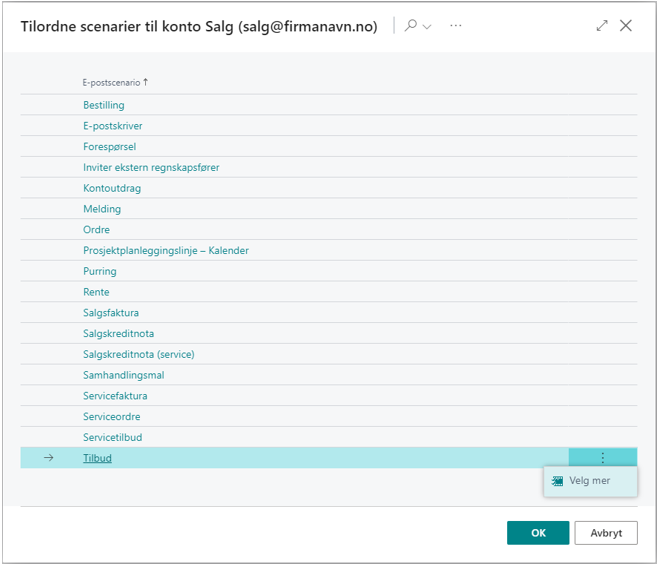
4. Ved valg av flere e-postscenarier, marker de aktuelle scenarioene og klikk OK.
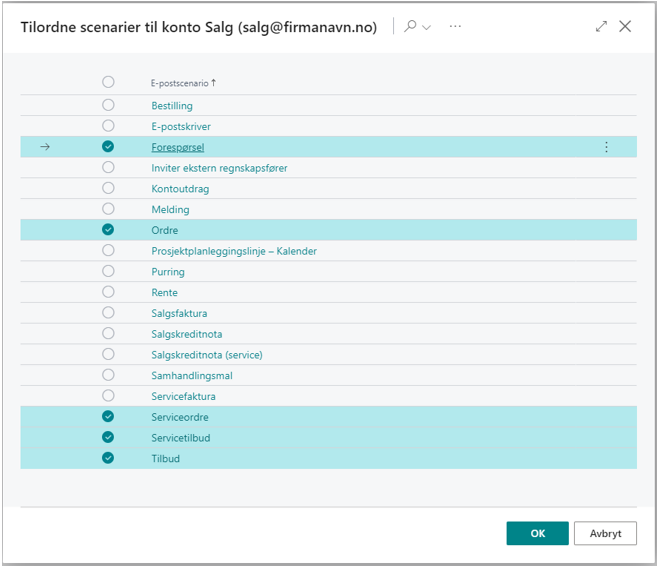
5. Verifiser oppsettet ved å vise listen under e-postadressen:
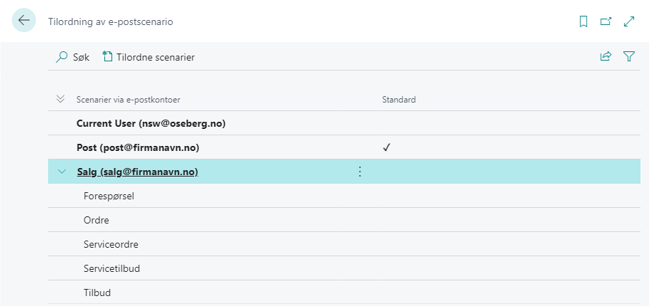
Test av oppsett
1. For å teste, naviger til et relevant dokument, for eksempel Tilbud. Velg Skriv ut / Send og Send via e-post:
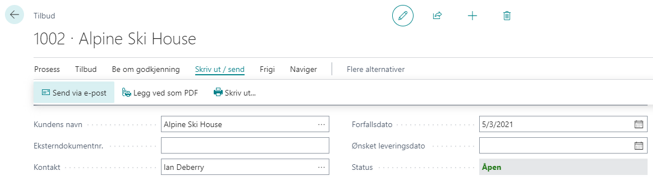
2. E-postadressen vil automatisk settes som avsender, men kan endres manuelt ved å klikke på ellipseknapen til høyre og velge annen tilgjengelig e-postadresse. Klikk Send e-post for å fullføre.